Invio del Tracciato alla Motorizzazione per la decurtazione dei Punti Patente
Per la decurtazione dei punti patente è necessario inviare un file presso la Motorizzazione contenente tutti i dati che vengono specificati nel manuale operativo rilasciato dalla suddetta. Tale file viene creato automaticamente da Evolution.
La Motorizzazione provvede poi ad esaminare il file che gli viene inviato e una volta effettuati tutti i controlli del caso rilascia un nuovo file “di risposta” che dovrà essere reimportato nel sistema e rielaborato per conoscere eventuali discordanze/errori, ma anche i dati elaborati correttamente. In particolare le operazioni da svolgere sono 4 e per semplicità le suddivideremo in FASI:
FASE 1: Creazione Tracciato
FASE 2: Invio Tracciato
FASE 3: Ricezione Tracciato
FASE 4: Importazione Tracciato
FASE 1: Creazione Tracciato
Per questa prima fase è necessario seguire il wizard presente nella sezione 'Gestione Verbali' -> 'Tracciato Motorizzazione', pagina 'Creazione Tracciato'.
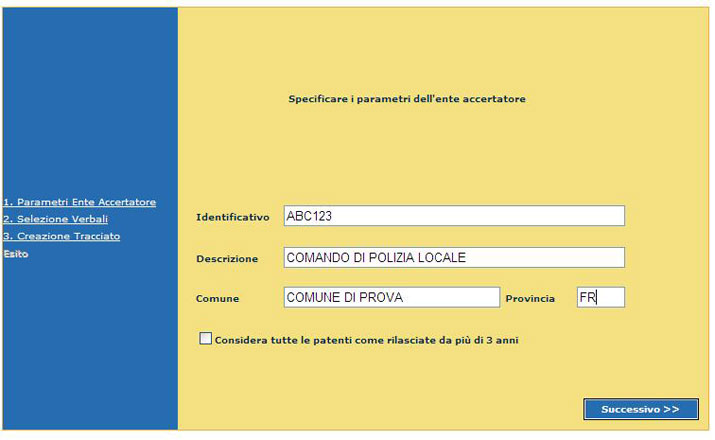
Nella maschera che compare vanno inseriti i dati rilasciati dalla motorizzazione (rimandiamo all'appendice “REGISTRAZIONE PRESSO MOTORIZZAZIONE”). In particolare nel campo “IDENTIFICATIVO” si dovrà inserire il “CODICE ENTE”, nel campo “DESCRIZIONE” la “DENOMINAZIONE”, nel campo “COMUNE” e “PROVINCIA” ovviamente andranno inseriti i corrispettivi dati del comando.
Una volta riempiti tutti i campi cliccare su “SUCCESSIVO”.
Si apre una nuova maschera che consente di cercare i verbali da inviare presso la motorizzazione in 2 modi differenti:
RICERCA PER NUMERO VERBALE ( la ricerca verrà effettuata inserendo come parametri l’anno del verbale, il numero del verbale da cui far partire la ricerca e il numero del verbale in cui far finire la ricerca)
RICERCA PER DATA VERBALE (i parametri richiesti saranno 2: la data del verbale da cui far partire la ricerca e la data del verbale in cui bisogna far finire la ricerca).
Una volta scelto il criterio di ricerca si inseriscono i dati richiesti e si clicca sul tasto “CERCA” corrispondente alla maschera su cui sono stati inseriti i dati.
A questo punto verrà riempita una griglia con tutti i verbali che il sistema ha trovato.
Il sistema effettua un primo controllo sulla correttezza dei dati inseriti e nel caso in cui sulla griglia nella colonna “STATO” vi siano voci del tipo “CODICE FISCALE NON VALIDO” oppure “SOGGETTO NON PRESENTE” o altri tipi di errori, segnarsi il numero di verbale e procedere alla correzione.
Invece nel caso in cui i verbali siano nello stato “VALIDO” significa che il primo controllo è stato superato con successo e possiamo quindi procedere alla “selezione” dei verbali da inviare. Per fare ciò basta mettere una spunta cliccando con il mouse dentro ai quadratini dei verbali che desideriamo inviare alla motorizzazione e poi cliccare su “SUCCESSIVO”.
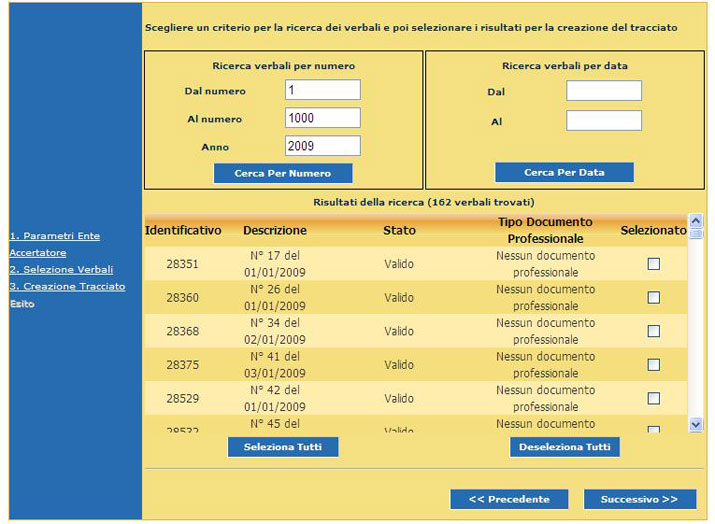
Nella maschera compare il “riepilogo” di quanto fatto fino ad ora. Se tutto ciò inserito in precedenza è corretto, cliccare su “CREA TRACCIATO”
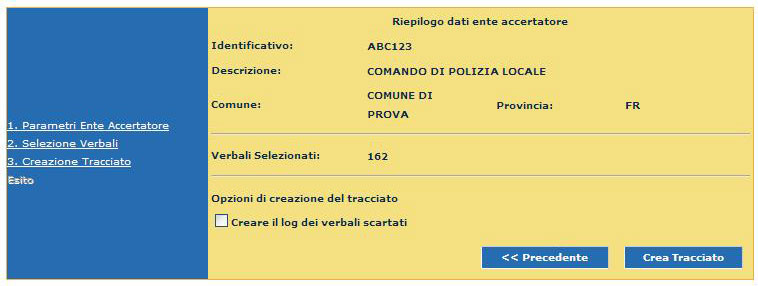
Nella maschera che si apre cliccare con il tasto destro del mouse sulla scritta “TRACCIATO” e poi cliccare su “SALVA OGGETTO CON NOME…”.
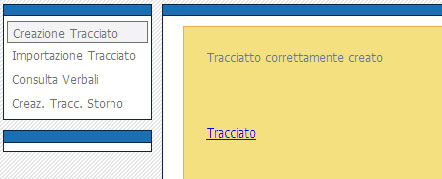
A questo punto raccomandiamo di salvare il file nel Desktop del pc in modo da poterlo trovare facilmente. Ora è possibile anche chiudere la pagina web.
Sul desktop del pc cliccare con il tasto destro del mouse sul file che abbiamo appena creato e scaricato, poi clicchiamo su “RINOMINA”. Andiamo a cancellare tutto il nome del file compresa l’estensione (.txt) e scriviamo al suo posto “PUNTI-I” in maiuscolo. Quando ci chiede se vogliamo modificare l’estensione del file clicchiamo su “SI”. Il risultato che dobbiamo ottenere è quello mostrato in figura.

Il file è pronto per l’invio alla motorizzazione.
FASE 2: Invio Tracciato
Per l’invio del tracciato verso la motorizzazione abbiamo bisogno del file “PUNTI-I” creato in precedenza, del programma FileZIlla e della connessione ISDN.
Le operazioni da seguire sono le seguenti:
-
collegarsi alla linea ISDN
-
aprire FileZilla (rimandiamo all'appendice “INSTALLAZIONE E CONFIGURAZIONE FILEZILLA”)
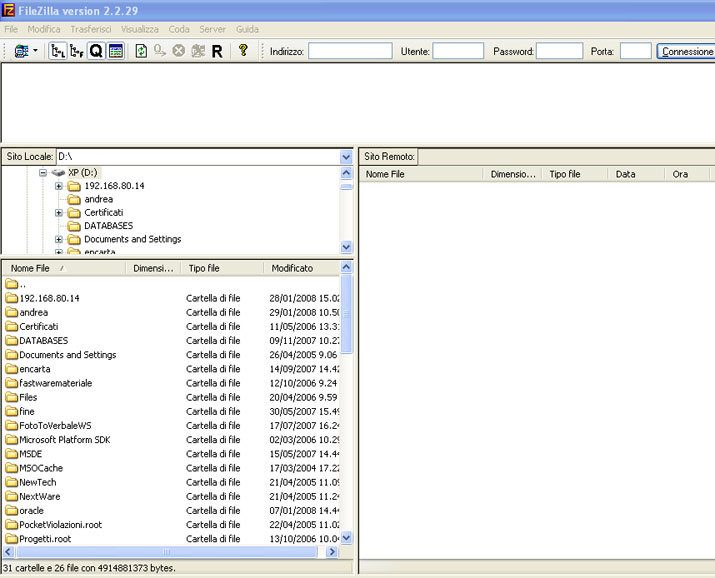
Clicchiamo sul bottone in alto a sinistra con i 2 computer

Nella maschera che si apre clicchiamo su “MOTORIZZAZIONE” e poi su “CONNETTI”
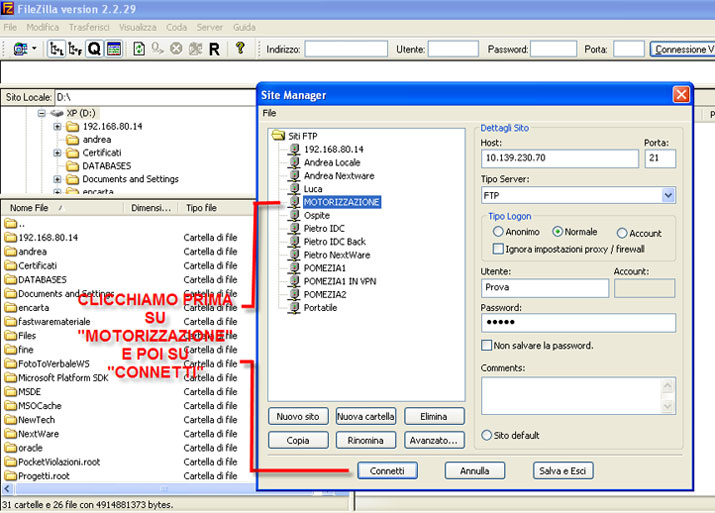
L’interfaccia grafica è suddivisa in 2 parti: la parte sinistra dove c’è scritto “sito locale” corrisponde al nostro pc mentre la parte destra dove c’è scritto “sito remoto” corrisponde al pc della motorizzazione.
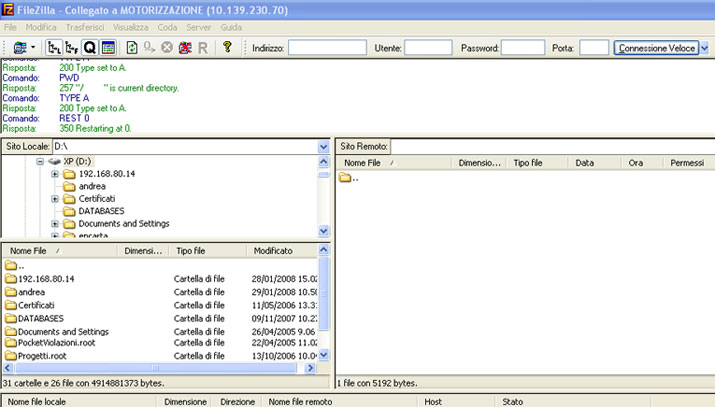
Ora dobbiamo prendere il file “PUNTI-I” che si trova sul desktop e trascinarlo nella parte destra di FILEZILLA dove c’è scritto “Sito Remoto”.

A questo punto se il file PUNTI-I lo vedrete sotto la cartella significa che è stato caricato correttamente presso la motorizzazione che provvederà a verificare il file.
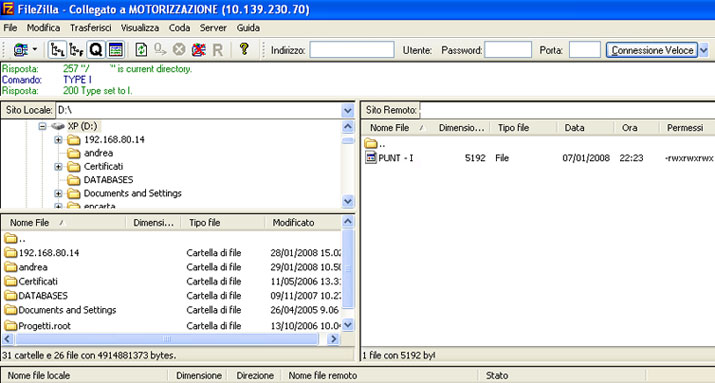
Chiudere Filezilla. Disconnettersi dalla linea ISDN. E’ importante inviare il file PUNTI-I alla motorizzazione prima delle ore 17:00. Se il file PUNTI-I verrà inviato prima delle ore 17:00 presso la motorizzazione il server provvederà la notte stessa ad elaborare il file per poi trovarlo pronto il giorno successivo per la reimportazione nel prorio pc. Una volta che il file verrà elaborato dalla motorizzazione cambierà nome da “PUNTI-I” a “PUNTI-O”.
Per vedere se il file è stato elaborato dalla motorizzazione bisogna riaprire FileZilla e cliccare nuovamente sul bottone con i 2 computer, poi selezionare “MOTORIZZAZIONE” e poi su “CONNETTI” (come è stato già fatto in precedenza). Se nella parte destra di FileZilla dove siamo andati a caricare il file PUNTI-I in precedenza ora troviamo il file PUNTI-O significa che il processo è andato a buon fine.
FASE 3: Ricezione Tracciato
In questa fase è necessario “scaricare” il file elaborato (PUNTI-O) nel proprio pc. Aperto FileZilla, cliccato il bottone con i 2 computer, selezionare “MOTORIZZAZIONE” e poi “CONNETTI” (come è stato già fatto in precedenza). Ora si deve prendere il file “PUNTI-O” che si trova nella parte destra di FileZilla e trascinarlo nel Desktop del nostro pc (vedi immagine sottostante).
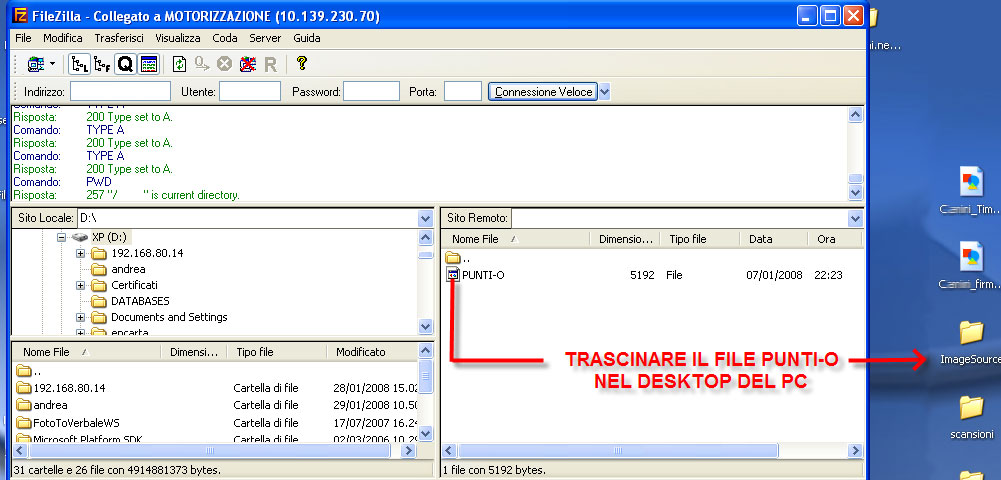
Verificato che nel desktop ci sia il file PUNTI-O, è possibile chiudere Filezilla e disconnettersi dalla linea ISDN.
FASE 4: Importazione Tracciato
A questo punto è possibile verificare dettagliatamente gli eventuali errori ma anche i verbali elaborati correttamente. L’importazione consiste nel prendere il file PUNTI-O elaborato dalla motorizzazione e reimportarlo appunto nel sistema Evolution. Posizionarsi nella sezione 'Gestione Verbali' -> 'Tracciato Motorizzazione', pagina 'Importazione Tracciato'.
Nella finestra che si apre, cliccare su “SFOGLIA” e specificare la cartella dove è stato salvato il file PUNTI-O (nel nostro caso il desktop). Una volta trovato, doppio click su di esso (oppure si seleziona e si clicca su 'Apri').
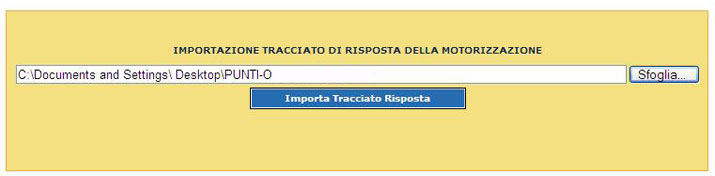
Finita l’importazione troveremo una griglia con il riepilogo dell’importazione.
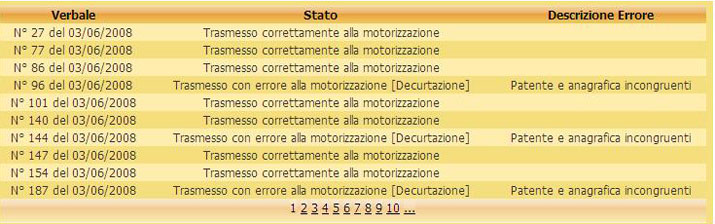
Nel caso in cui nella griglia fossero presenti degli errori, sarà necessario correggerli e ripetere tutte e 4 le fasi precedentemente descritte. Resta inteso che i verbali elaborati correttamente non verranno rielaborati con quelli che si andranno a correggere.
Sul dettaglio di ogni Verbale su Evolution, i dati relativi all'invio dei dati del conducente alla motorizzazione civile e all'esito di tale operazione vengono visualizzati nella parte bassa della schermata. Se tali dati non sono presenti, significa che il comando non ha ancora inviato la richiesta di decurtazione punti relativa a quel verbale alla Motorizzazione oppure che gli articoli violati relativi al verbale non prevedono decurtazione punti patente.

Appendice
INSTALLAZIONE E CONFIGURAZIONE FILEZILLA
Prima di procedere con l’installazione e la configurazione di FileZilla occorre che il comune faccia richiesta presso la motorizzazione di tutti i dati necessari per l’abilitazione all’invio del tracciato per la decurtazione punti patente.
In particolare dovranno essere disponibili tutti i parametri come mostrato nel fax di esempio sottostante (ovviamente la matricola e la password della figura sottostante sono stati cancellati per ragioni di sicurezza):
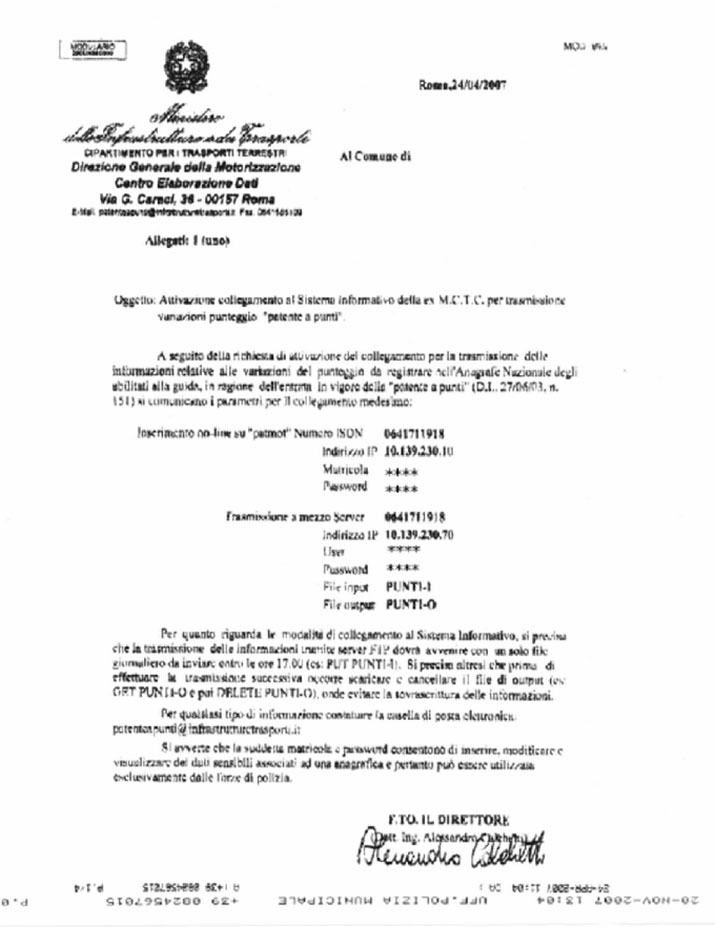
Scaricare il software FileZilla dal seguente link: http://89.97.214.108/clickonce/fastserviceclient_help.htm
e procedere con l’installazione standard.
Una volta installato il software procedere in questo modo:
aprire FileZilla;
nel menù cliccare su “File” e poi su “Site Manager” (si aprirà una maschera come quella mostrata in figura);
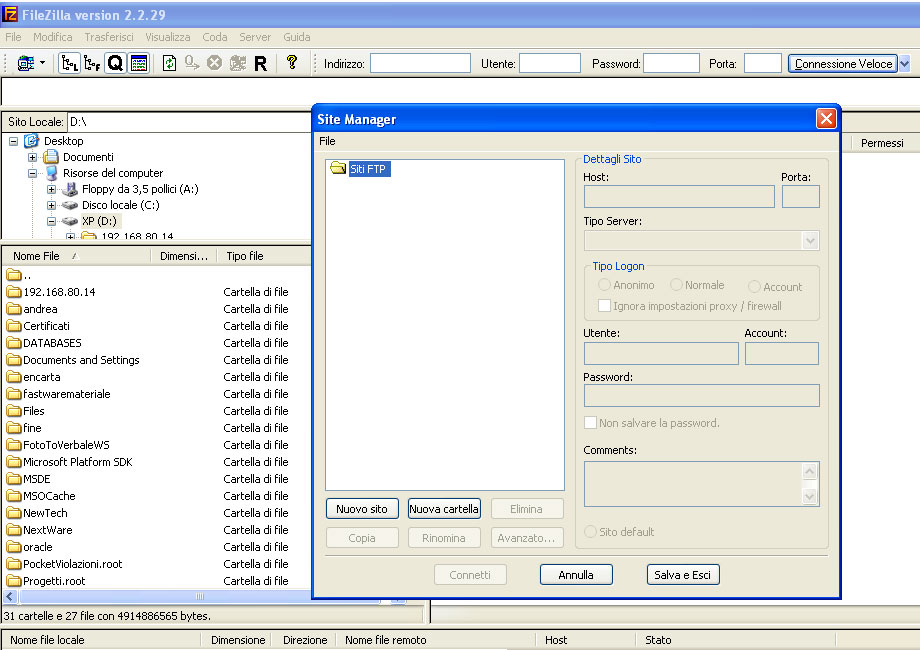
fare click su “NUOVO SITO”: al posto di “Nuovo Sito FTP” inserire “MOTORIZZAZIONE”;
dentro “Host” inserire la voce “INDIRIZZO IP” presente nel fax di esempio;
Mettere la spunta su “NORMALE”
Dentro ad “UTENTE” e “PASSWORD” inserire rispettivamente la “USER” e “PASSWORD” presenti nel fax di esempio (quelli riportati sotto la voce “TRASMISSIONE A MEZZO SERVER”).
A questo punto cliccare su “SALVA ED ESCI”.
INSTALLAZIONE IVT220 E REGISTRAZIONE PRESSO MOTORIZZAZIONE
Il terminale IVT220 è reperibile al seguente indirizzo:
Procedere come descritto di seguito
Fare l’installazione standard dell’IVT220
Finita l’installazione collegarsi alla linea ISDN
Far partire il programma IVT-TELNET
Nella maschera che appare, inserire dentro ad “HOST NAME” l’indirizzo ip rilasciato dalla motorizzazione (si faccia riferimento sempre al fax di esempio sovrastante) e accertarsi che sia selezionato “TCP/IP” come nell’immagine che segue
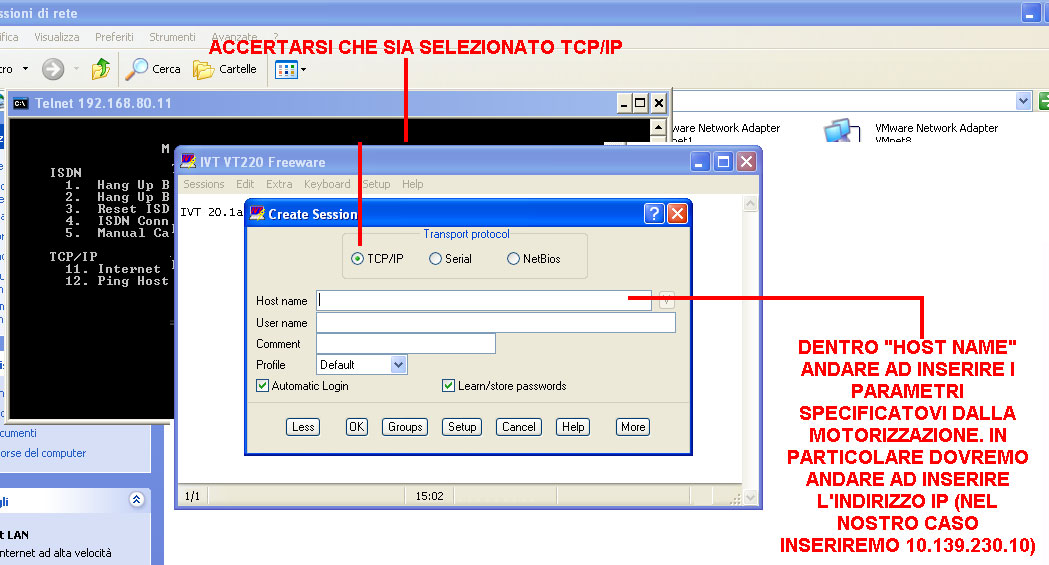
Una volta inseriti i dati cliccare su OK.
Nella maschera successiva verrà richiesto di inserire una password. Inserire “patmot” come mostrato in figura:
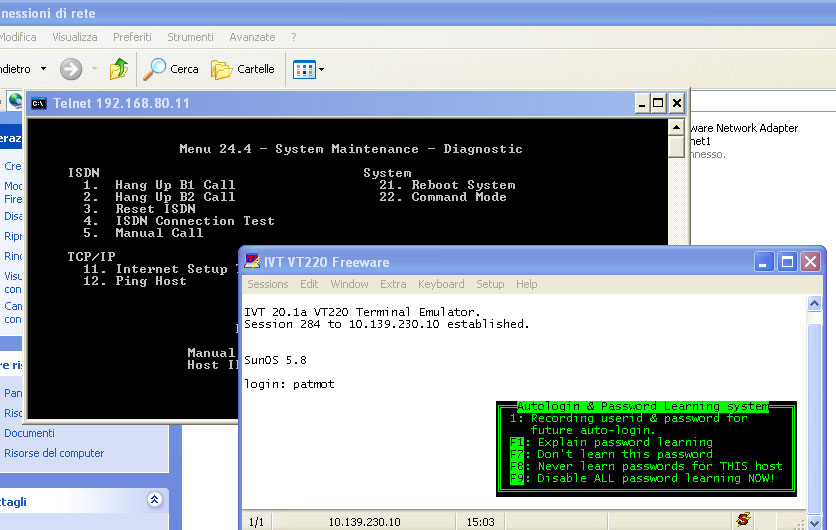
Nella maschera successiva verrà chiesto di inserire una “MATRICOLA” ed un “CODICE SEGRETO”. Come al solito questi dati saranno quelli comunicati dalla motorizzazione. In particolare, prendendo sempre come riferimento il nostro fax di esempio, dovremo andare ad inserire i dati “MATRICOLA” e “PASSWORD” che troviamo sotto la voce “INSERIMENTO ON LINE SU PATMOT”
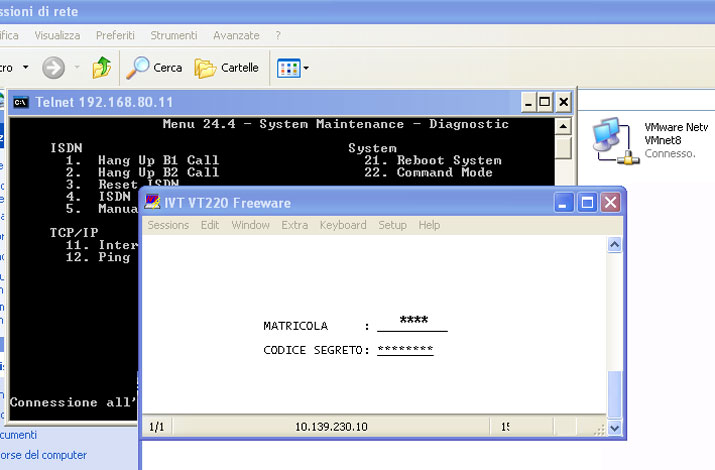
Una volta inseriti i dati, premere il tasto INVIO.
Nella schermata successiva inserire “GAEA” come mostrato in figura e poi premere il tasto INVIO.
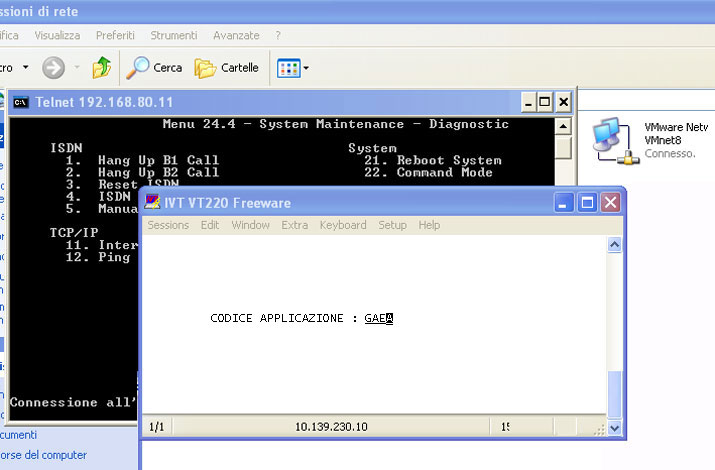
Nella schermata successiva è necessario inserire tutti i dati che ci richiederà il programma ed in particolare il “CODICE FUNZIONE”; il “TIPO ENTE”; la “DENOMINAZIONE”; INDIRIZZO, COMUNE, PROV, SOTTOGRUPPO:
nel campo “CODICE FUNZIONE” inserire “II”;
nel TIPO ENTE inserire l'ente di appartenenza (esempio: PM POLIZIA MUNICIPALE);
la DENOMINAZIONE può essere inserita liberamente (esempio: SERVIZIO DI POLIZIA LOCALE);
nell’INDIRIZZO, COMUNE, PROV, CAP si inseriscono i dati del comando
Il SOTTOGRUPPO può essere inserito liberamente (esempio: SERVIZIO DI P.L.).
Terminato l'inserimento di tutti i dati, premere sul tasto INVIO.
ARRIVATI A QUESTO PUNTO PRENDERE NOTA DEL “CODICE ENTE”. TALE CODICE CI SERVIRA’ OGNI QUALVOLTA SI DEVE FARE UN INVIO DEL TRACCIATO VERSO LA MOTORIZZAZIONE, IN PARTICOLARE TALE CODICE DOVRA’ ESSERE INSERITO DURANTE LA FASE DI CREAZIONE DEL TRACCIATO.
Chiudere IVT200 e disconnettersi dalla linea ISDN